Table of Contents
Users of Gmail can search for specific messages and save up to 15 GB of communications for free. Moreover, you can send emails with attachments (files) using Gmail.
You can find a solution by reading this article if you are having trouble sending emails with attachments. Your concern is justified for a number of reasons, including the inability to send attachments with emails:
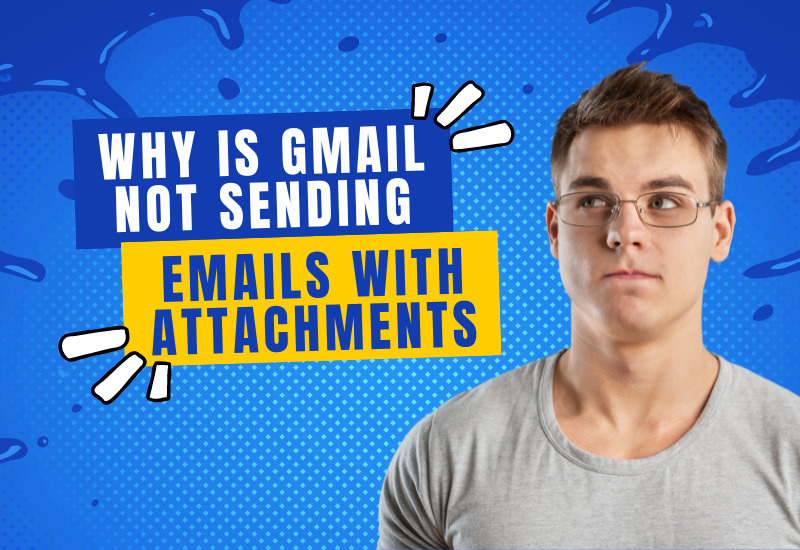
1. The file size may be exceeded:
Verify that the email attachment you are using does not exceed the allowed size. Certain businesses have a set size restriction; if you exceed it, the email will not accept the attachment and an error message will appear. The standard file size used in Gmail for sending attachments in email is 25 MB.
How can the problem be resolved?
Attempt to use a file compressor program to reduce the file size, or purge the file of unnecessary photographs and preserve only those that are pertinent. Please try sharing the file in two parts if you are unable to remove anything from it. You have two options: save the file to Google Drive, share the drive’s link with others, and grant the viewer access.
2. Verify the file type:
Verify that Gmail accepts the file type you are using. The recipient’s end should likewise support it. You can try renaming the file or changing its type to see if it fixes the problem when the file type is not supported.
How can the problem be resolved?
Check the extension of the file. As a security measure, Gmail providers frequently prohibit certain file types, such as executable files (.exe) or zip packages that contain executable files. Check if the file format of the attachment is supported by your email provider.
3. Restart your Gmail:
Sometimes applications face some sort of temporary glitches and conflicts that can become barriers in sending emails with attachments.
How to fix the issue?
It can be solved by simply closing the application and then again starting it.
4. Disable antivirus or firewall:
Your firewall and antivirus program may be interfering with the attachment process, so temporarily disable them. If these security precautions are disabled and you can send the email with the attachment, then surely the issue is related to antivirus.
How can the problem be resolved?
You can fix the problem by putting Gmail on your antivirus or firewall software’s whitelist or by temporarily turning off your antivirus program. You can either remove any installed antivirus software add-ins from Gmail.
5. Switch to incognito mode:
Occasionally, using an excessive number of Chrome extensions can also cause problems with Gmail’s correct operation. If Gmail can attach files to emails when using incognito mode, then one of the Chrome extensions is undoubtedly preventing this from happening.
How can the problem be solved?
Simply enable incognito mode or launch a private browsing window on your phone, then launch Gmail to resolve this issue. Try sending the email with the attachment now; if it goes through, you better be aware of the next move to make.
6. Clear cache and cookies for Gmail:
Although cookies and cache are designed to enhance your online experience, they have the potential to become corrupt over time. In order to resolve the issue, the user must delete all of their cookies and cache from Gmail and then log in again to see if the problem has been fixed.
How can the problem be solved?
To clear the cache and cookies from Gmail follow these steps:
Step 1 – Long press the Gmail app icon and tap on app info.
Step 2 – Select storage and cache from the list of options.
Step 3 – Tap on clear cache.
Step 4 – Close App info and open Gmail to check if the bug gets fixed.
If the issue is still there then try to log out of Gmail and again log in and see whether the issue gets resolved or not.
7. Check your internet connection:
Ensure that your internet connection is stable and reliable. A weak or intermittent connection can disrupt the sending process and cause issues with attachments.
How to fix the issue?
Check the internet speed or browsing speed on your system or restart the router to boost up the speed. To check the internet speed, play the YouTube video and check whether the video is buffering or not. If the video is buffering then contact the internet service provider.
8. Clear the space in Gmail:
One of the causes of not sending emails with attachments is that your cloud storage is full; to gain cloud storage and fix the problem, you must empty your Gmail account.
How can the problem be resolved?
Try cleaning out Gmail if the email with the attachment is stuck in the folder. To get rid of any pending or stuck messages, right-click on the Gmail folder and choose “Empty Folder”. Next, try sending the email with the attachment one more.
9. Update Gmail:
Make sure you have the latest updates and patches installed for your version of Gmail. Updates often include bug fixes and improvements that can resolve issues related to sending attachments.
How to fix the issue?
Gmail needs updated time by time to explore its new features. The super-duper easy method to update your Gmail is:
- Open the Gmail in web browser
- Tap the gear (⚙️) icon in the top right corner(setting).
- Finally select the try new Gmail.
10. Try a different email client or method:
You can request a different email from the customer or select an alternative platform to deliver the file on in case there is an issue with the email client.
How can the problem be resolved?
If the issue still arises, think about sending the attachment via a different client email address or technique. To find out if the problem is exclusive to Gmail, you might try utilizing webmail, an alternative email program, or a different gadget.
Conclusion:
To fix problems sending emails with attachments on Gmail, try these popular troubleshooting methods. We advise resolving the issue by implementing the previously mentioned fixes. These recommendations are based on our knowledge of the subject and our expertise in handling problems of a similar nature. We hope that this information helps to address your Gmail-related issues…
More Related Post –
Gmail Tips and Tricks to Boost Your Productivity
Link Multiple Gmail Accounts: Follow These Tips!
